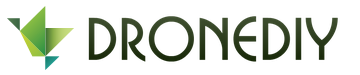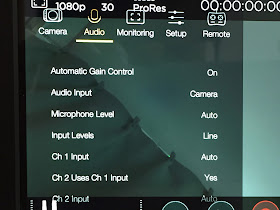ドローンにも搭載できるデジタルシネマカメラことデジタルフィルムカメラBlackmagic(ブラックマジック)社 Micro Cinema Camera(マイクロシネマカメラ)を紹介します。ざっと特徴を説明して実物をレビューします。
13ストップという広いダイナミックレンジを持ち、カラーコレクション(カラーグレーディング)を行うことで、映画のようなシネマクラスの映像を撮影できるカメラです。シネマカメラ初心者向けに、わかりやすく説明いたします。
Micro Cinema CameraをAmazonでチェック
Micro Cinema CameraのメーカーWebサイトをチェック
Micro Cinema Cameraは12万円と低価格でありながら、13ストップのダイナミックレンジ、スーパー16mmセンサー、RAWおよびProRes録画、MFTレンズマウント、1080HD(1920×1080)、60fps、ワイヤレス操作に対応しています。
RC飛行機やドローン等の一般的なリモートコントローラー(プロモ)から、LANC、PWM、S.Busのリモートチャンネルを使いカメラをワイヤレスで操作できます。
ビデオトランスミッターで映像を飛ばしリアルタイムに確認しながら、ワイアレスでレンズコントロール(フォーカス、アイリス、ズーム)、収録パラメーター、収録の開始/停止などカメラのすべての操作ができます。
13ストップ?????と思った人へ説明
初心者の場合は、一番の特徴である「13ストップのダイナミックレンジ」で意味が不明でしょう。ダイナミックレンジとは、記録できる明暗の広さ(強さ)のことです。ラチチュードとも言います。大きなダイナミックレンジがあれば、白飛びや黒つぶれなく記録できます。真っ黒や真っ白な部分も階調を持った映像データを得ることができます。
ダイナミックレンジは、ストップで性能で表します。1ストップごとにダイナミックレンジは2倍になります。13ストップならデジタル一眼レフより性能が高く、映画撮影フィルムと遜色の無いダイナミックレンジを持ちます。
広いダイナミックレンジを持つことで、なぜ映画のような撮影が可能になるのか気になりますよね。
用途が違う「ビデオカメラ」と「シネマカメラ」
ビデオカメラ(家庭用から放送用まで)は、撮影してすぐに使えるように限られたダイナミックレンジで記録します。ホワイトバランスや色の補正や調整、プロファイルの変換やノイズ処理もカメラで行います。良くも悪くもビデオっぽい映像になります。シネマカメラは、後から露出や色などのディテールを調整して仕上げます。カラーコレクション(カラーグレーディング)といいます。幅広いダイナミックレンジで撮影することで、後から意図する露出や色などディテールを再現できます。カラーコレクションするためのカメラです。
分からない人は、この動画を見れば一目瞭然です。
https://vimeo.com/116019668
シネマカメラは灰色っぽい映像になる
シネマカメラで撮影した編集前の映像は、薄暗い灰色っぽい映像になります。こういった元の薄暗い灰色っぽい映像をカラーコレクションすると・・・・。明暗をはっきりさせ、赤色出すことで夜の室内の雰囲気を出したり。
少し明るく、黄色っぽい色にすれば、昼間の1階や地下室のような雰囲気もでます。こういったイメージを自由に作り出せることがシネマカメラの魅力です。
映画の撮影は、ばらばらの時間に撮影した映像をつなぎます。朝の撮影もあれば、夜の撮影もあるわけです。それらは色合いが異なります。それらを自然に繋ぐためにも、シネマカメラのようにあとから色を編集できる映像が必要です。
カラーコレクション(グレーディング)を学ぶには
この本1冊あれば、カラコレを完全に学べます。第2版は最新のデジタルに関するカラーコレクションについて記述が追加されています。辞書並みの詳しさです。これを読んで理解すれば、カラリストという職業で食ってゆけると思います。
Alexis Van Hurkman
RAWおよびProRes録画
アクションカメラやデジタル一眼レフカメラやビデオカメラでは、H.264という録画圧縮形式が使われています。大幅に圧縮するためアーチファクト(ノイズ)が発生します。RAWなら圧縮がないため、アーチファクト無しで、映像を編集できます。しかし容量が大きくなります。長時間の映像になると大変です。
映像の品質を確保しながら、長時間を少ない容量で撮影できる規格がProResになります。Micro Cinema Cameraは、映像を直接SDカードへRAWおよびProResで録画できます。
実はヤバイQuickTime for Windows
2016年4月頃、QuickTime for Windowsに深刻なゼロデイ脆弱性が発見されました。QuickTime for Windowsのアンインストール以外に解決方法がありません。QuickTime for Windowsをインストールしたパソコンで、ゼロデイ脆弱性をついた悪意のあるサイトを見てしまった場合は、パソコンへ侵入されます。外部から遠隔操作される危険性もあります。とても重大なセキュリティの問題を含みます。
ひどいことに、QuickTime for Windows(Windows向け)は、サポートが終了しています。代替方法が分かりません。Windowsパソコンで、ProResデータを編集する場合には、セキュリティに問題のあるQuickTime for Windowsを入れて操作が必要です。
映像制作業務で広く利用されているProResについては、Windows環境でのQuickTimeに依存しないネイティブデコードには対応していません。現在、その対応を進めていますが、その対応時期は未定となっています。https://blogs.adobe.com/creativestation/video-apple-ends-support-for-quicktime-windows
実際のところ、QuickTime Playerをアンインストールする人は少数です。この重要な問題は、これまでもずっとあったわけで、状況が急に厳しくなったわけではないからです。まあ、みんな特に気にしないで使っているというのが現状です。
スーパー16mmセンサーやMFTレンズマウント
スーパー16mmセンサーはサイズが昔の映画フィルムに使っていた規格と同じサイズで当時のシネマ用オールドレンズなどを持っていればそのまま使って当時の画角とレンズの味を感じる事が出来ます。マイクロフォーサーズ規格なので往年の名レンズを利用する際はマウントアダプターが必要です。また現行のレンズだとクロップがx2.88のためかなりワイドのレンズを利用しないと広角の絵を撮る事が出来ないのでレンズ選びに注意が必要です。
HDにしてはセンサーが大きいので、被写界深度が狭くなり、いい感じのボケ味が出るのは大きな長所です。ダイナミックレンジが広いのも、センサーが大きいからこそと言えます。その結果、ビデオカメラではないシネマカメラのルックになります。
カラーコレクション(グレーディング)ソフト
シネマカメラで撮影した映像は、カラーグレーディングの編集が必要です。カラーグレーディングソフトが必須になります。Blackmagic Micro Cinema Cameraには、DaVinci Resolve(無償版あり)が付属しています。ちょっと操作が難しいです。Adobe Premiere Lumetriカラーが簡単に使えてお勧めです。DaVinci Resolve 12(無償版あり)
https://www.blackmagicdesign.com/jp/products/davinciresolve
Premiere Lumetriカラー
https://helpx.adobe.com/jp/premiere-pro/how-to/lumetri-color-overview.html
SpeedGrade CC
http://www.adobe.com/jp/products/speedgrade.html
前置きが長~くなりましたが実物をレビュー
こちらパッケージです。
レンズは付属しません。筐体は軽量かつ堅牢なマグネシウム合金です。大きさは拳サイズです。バッテリーを含まない重さは約300gです。
側面にSDカードスロットや、マイクイン。
HDMIアウト、Expansinポート(12V電源、リファレンス入力、LANC、コンポジットビデオ出力、PWMおよびS.Busサーボの接続を拡張するコネクタ)を備えています。
スーパー16mmセンサー。
ソフトウェアやマニュアルと、グレーディングソフトであるDaVinci Resolveは、付属のSDに収録されています。
高速なSDカードも必要です。直接SDカードへRAWおよびProResで記録するため高速な転送に対応しているSDカードを準備しましょう。
ちなみにSDカードの参考としては、24p(24frame/1980x1080/秒)までなら、95 MB/secあれば、RAW収録可能なようです。
Sandisk 32GB Extreme Pro 95 MB/sec SDHC UHS-I
Sandisk 64GB Extreme Pro 95 MB/sec SDXC UHS-I
Sandisk 128GB Extreme Pro 95 MB/sec SDXC UHS-I
Sandisk 256GB Extreme Pro 95 MB/sec SDXC UHS-I
Sandisk 512GB Extreme Pro 95 MB/sec SDXC UHS-I
ProRes収録の場合はもう少し使えるカードが増えます。45 MB/secあれば何とかなるそうです。
Delkin Devices 16GB Elite SDHC UHS-I
Delkin Devices 32GB Elite SDHC UHS-I
Sandisk 8GB 45 MB/sec Extreme SDHC UHS-I
Sandisk 16GB 45 MB/sec Extreme SDHC UHS-I
Sandisk 32GB 45 MB/sec Extreme SDHC UHS-I
Sandisk 64GB 45 MB/sec Extreme SDXC UHS-I
Sandisk 128GB 45 MB/sec Extreme SDXC UHS-I
Sandisk 8GB Extreme Plus 80 MB/sec SDHC UHS-I
Sandisk 16GB Extreme Plus 80 MB/sec SDHC UHS-I
Sandisk 32GB Extreme Plus 80 MB/sec SDHC UHS-I
Sandisk 64GB Extreme Plus 80 MB/sec SDXC UHS-I
Sandisk 128GB Extreme Plus 80 MB/sec SDXC UHS-I
Sandisk 32GB Extreme Pro 95 MB/sec SDHC UHS-I
Sandisk 64GB Extreme Pro 95 MB/sec SDXC UHS-I
Sandisk 128GB Extreme Pro 95 MB/sec SDXC UHS-I
Sandisk 256GB Extreme Pro 95 MB/sec SDXC UHS-I
バッテリーを装着してSDカードを挿入します。
側面の電源を入れます。
緑色のライトが光り、撮影の準備ができました。
・・・・・・画面は・・・・。画面を確認できません。カメラの映像を確認するには、HDMIに対応したモニターが必要です。
Blackmagic Video Assistという6万円ぐらいの高解像度モニタリングとプロ仕様の収録機能を備えたモニターが販売されています。こちらがお勧めです。
https://www.blackmagicdesign.com/jp/products/blackmagicvideoassist
HDMIケーブルも必要です。一般的なHDMIケーブルで接続できます。
HDMIケーブルを接続することで、カメラの映像がモニターに表示されました。
プロ向けの撮影用モニターです。いろいろな情報が表示されます。
撮影前にカメラの設定が必要です。メニューを押すことで設定画面に入れます。メニュー周りはシンプルで分かりやすい印象です。
Camera設定では、コーデックやダイナミックレンジなど設定できます。このカメラで撮影するならば、ダイナミックレンジはFilmにしましょう。
Audio設定。
Monitoring設定。
Setup設定。
Remote設定。割り当でカメラの各機能をワイアレスで動かせます。
ちなみにカメラ本体のバッテリーは、60分程度しか持ちません。ACアダプタをカメラに接続するには、拡張ケーブルが必要です。
拡張ケーブルを接続します。
これでACケーブルを接続することができます。
拡張ケーブルには、12V電源のほかに、リファレンス入力、LANC、コンポジットビデオ出力、PWMおよびS.Busサーボの接続ができます。
ワイアレスでカメラを操作することもできます。リンクを参考ください。
https://www.blackmagicdesign.com/jp/products/blackmagicmicrocinemacamera/expansion
撮影をする準備が整いました。
Micro Cinema CameraをAmazonでチェック
Micro Cinema CameraのメーカーWebサイトをチェック
Filmで撮影します。他に撮影で設定する項目は、コーデック、ISO感度、ホワイトバランス、シャッターアングルぐらいしかありません。Proress422、ISO200、5600Kと標準的な設定にします。
ピントがあっている部分は緑色で縁取りされます。
こんな感じです。
Filmで撮影した画像は、灰色っぽい全体的に眠たい画像になります。カラーコレクション(グレーディング)が必要です。
今回はAdobeのPremiere Proを使います。カラコレは、Lumetriカラーのスコープのパレートや波形を見ながら調整すると簡単です。下記が撮影した画像のパレートです。上がハイライトで下がシャドウになります。
シャドウは0に近いほど黒くなります。ハイライトも同様です。ハイライトからシャドウまで幅広いパレートになるように調整します。
トーンで、露光、コントラストなどの数値を大きくします。露光はハイライトへパレートが移動します。コントラスは全体的にパレートが広がります。
パレートがハイライトからシャドウまど広く使われることで、明暗がはっきりした画像に変わります。
カラーホイールを使って、細かく調整しても良いでしょう。シャドウの左側を下げると、ブラックがより黒くなります。露光が適切ならカラーホイールのみで調整ができます。
こんなパレートにしました。ハイライトとハイライトをギリギリまで伸ばし、ミッドトーンを全体的に落ち着いた感じにしました。
ホワイトも階調を保ちつつ、色の明暗もしっかりしました。簡単なカラコレの説明でした。
元の画像と比べてみましょう。ボヤッとした感じの眠たさがなくなりました。暗い部分も明るい部分も、はっきりしました。
カラコレについてもう少し紹介します。他には、シーンを繋ぐ場合にも効果を発揮します。Premiere Proの練習素材から。例えば、次の2つのシーンがあるとします。
1枚目と2枚目は、色味が全然違い、黄色く暗いシーンから、白く明るいシーンに変わっています。違和感だらけです。
それぞれパレートを見てみましょう。こちらが1枚目のパレートです。
こちらが2枚目のパレートです。1枚目と比べて、ハイライトとミッドトーンが、上の方にあることが分かります。
カラーホイールで、ハイライトとミッドトーンを下げてみましょう。
色味も黄色い色味へ移動します。
2枚目のパレートが1枚目のパレートに近くなりました。
カラコレした2枚の画像を見てみましょう。
連続したシーンに見えるようになりました。
こんな感じで撮影した動画の明暗をしっかりさせたり、シーンとシーンを違和感なくつなげたり、登場人物の顔色を調整したり、シーンごとの意図したイメージに調整したりできます。
Micro Cinema Cameraシネマカメラを使えば、個人でもポストプロダクションっぽいことを楽しむことができます。しかもドローンで!
Micro Cinema CameraをAmazonでチェック
Micro Cinema CameraのメーカーWebサイトをチェック
レンズは付属しません。筐体は軽量かつ堅牢なマグネシウム合金です。大きさは拳サイズです。バッテリーを含まない重さは約300gです。
側面にSDカードスロットや、マイクイン。
HDMIアウト、Expansinポート(12V電源、リファレンス入力、LANC、コンポジットビデオ出力、PWMおよびS.Busサーボの接続を拡張するコネクタ)を備えています。
スーパー16mmセンサー。
ソフトウェアやマニュアルと、グレーディングソフトであるDaVinci Resolveは、付属のSDに収録されています。
Micro Cinema Cameraを使う前に必要なもの
まずMFT(マイクロフォーサーズ)レンズが必要です。オススメのレンズはマイクロフォーサーズマウントで広角めのモデルになります。クロップファクターが35mmレンズ換算で、約3倍となるため 寄り気味に撮れるためです。高速なSDカードも必要です。直接SDカードへRAWおよびProResで記録するため高速な転送に対応しているSDカードを準備しましょう。
ちなみにSDカードの参考としては、24p(24frame/1980x1080/秒)までなら、95 MB/secあれば、RAW収録可能なようです。
Sandisk 32GB Extreme Pro 95 MB/sec SDHC UHS-I
Sandisk 64GB Extreme Pro 95 MB/sec SDXC UHS-I
Sandisk 128GB Extreme Pro 95 MB/sec SDXC UHS-I
Sandisk 256GB Extreme Pro 95 MB/sec SDXC UHS-I
Sandisk 512GB Extreme Pro 95 MB/sec SDXC UHS-I
ProRes収録の場合はもう少し使えるカードが増えます。45 MB/secあれば何とかなるそうです。
Delkin Devices 16GB Elite SDHC UHS-I
Delkin Devices 32GB Elite SDHC UHS-I
Sandisk 8GB 45 MB/sec Extreme SDHC UHS-I
Sandisk 16GB 45 MB/sec Extreme SDHC UHS-I
Sandisk 32GB 45 MB/sec Extreme SDHC UHS-I
Sandisk 64GB 45 MB/sec Extreme SDXC UHS-I
Sandisk 128GB 45 MB/sec Extreme SDXC UHS-I
Sandisk 8GB Extreme Plus 80 MB/sec SDHC UHS-I
Sandisk 16GB Extreme Plus 80 MB/sec SDHC UHS-I
Sandisk 32GB Extreme Plus 80 MB/sec SDHC UHS-I
Sandisk 64GB Extreme Plus 80 MB/sec SDXC UHS-I
Sandisk 128GB Extreme Plus 80 MB/sec SDXC UHS-I
Sandisk 32GB Extreme Pro 95 MB/sec SDHC UHS-I
Sandisk 64GB Extreme Pro 95 MB/sec SDXC UHS-I
Sandisk 128GB Extreme Pro 95 MB/sec SDXC UHS-I
Sandisk 256GB Extreme Pro 95 MB/sec SDXC UHS-I
バッテリーを装着してSDカードを挿入します。
側面の電源を入れます。
緑色のライトが光り、撮影の準備ができました。
・・・・・・画面は・・・・。画面を確認できません。カメラの映像を確認するには、HDMIに対応したモニターが必要です。
Blackmagic Video Assistという6万円ぐらいの高解像度モニタリングとプロ仕様の収録機能を備えたモニターが販売されています。こちらがお勧めです。
https://www.blackmagicdesign.com/jp/products/blackmagicvideoassist
HDMIケーブルも必要です。一般的なHDMIケーブルで接続できます。
HDMIケーブルを接続することで、カメラの映像がモニターに表示されました。
プロ向けの撮影用モニターです。いろいろな情報が表示されます。
撮影前にカメラの設定が必要です。メニューを押すことで設定画面に入れます。メニュー周りはシンプルで分かりやすい印象です。
Camera設定では、コーデックやダイナミックレンジなど設定できます。このカメラで撮影するならば、ダイナミックレンジはFilmにしましょう。
Audio設定。
Monitoring設定。
Setup設定。
Remote設定。割り当でカメラの各機能をワイアレスで動かせます。
ちなみにカメラ本体のバッテリーは、60分程度しか持ちません。ACアダプタをカメラに接続するには、拡張ケーブルが必要です。
拡張ケーブルを接続します。
これでACケーブルを接続することができます。
拡張ケーブルには、12V電源のほかに、リファレンス入力、LANC、コンポジットビデオ出力、PWMおよびS.Busサーボの接続ができます。
ワイアレスでカメラを操作することもできます。リンクを参考ください。
https://www.blackmagicdesign.com/jp/products/blackmagicmicrocinemacamera/expansion
撮影をする準備が整いました。
Micro Cinema CameraをAmazonでチェック
Micro Cinema CameraのメーカーWebサイトをチェック
実際に撮影&グレーディングしてみよう
Micro Cinema Cameraで実際に撮影してみます。Filmで撮影します。他に撮影で設定する項目は、コーデック、ISO感度、ホワイトバランス、シャッターアングルぐらいしかありません。Proress422、ISO200、5600Kと標準的な設定にします。
モニター上からも変更できる設定があります。
ピントがあっている部分は緑色で縁取りされます。
こんな感じです。
Filmで撮影した画像は、灰色っぽい全体的に眠たい画像になります。カラーコレクション(グレーディング)が必要です。
今回はAdobeのPremiere Proを使います。カラコレは、Lumetriカラーのスコープのパレートや波形を見ながら調整すると簡単です。下記が撮影した画像のパレートです。上がハイライトで下がシャドウになります。
シャドウは0に近いほど黒くなります。ハイライトも同様です。ハイライトからシャドウまで幅広いパレートになるように調整します。
トーンで、露光、コントラストなどの数値を大きくします。露光はハイライトへパレートが移動します。コントラスは全体的にパレートが広がります。
パレートがハイライトからシャドウまど広く使われることで、明暗がはっきりした画像に変わります。
カラーホイールを使って、細かく調整しても良いでしょう。シャドウの左側を下げると、ブラックがより黒くなります。露光が適切ならカラーホイールのみで調整ができます。
こんなパレートにしました。ハイライトとハイライトをギリギリまで伸ばし、ミッドトーンを全体的に落ち着いた感じにしました。
ホワイトも階調を保ちつつ、色の明暗もしっかりしました。簡単なカラコレの説明でした。
元の画像と比べてみましょう。ボヤッとした感じの眠たさがなくなりました。暗い部分も明るい部分も、はっきりしました。
カラコレについてもう少し紹介します。他には、シーンを繋ぐ場合にも効果を発揮します。Premiere Proの練習素材から。例えば、次の2つのシーンがあるとします。
1枚目と2枚目は、色味が全然違い、黄色く暗いシーンから、白く明るいシーンに変わっています。違和感だらけです。
それぞれパレートを見てみましょう。こちらが1枚目のパレートです。
こちらが2枚目のパレートです。1枚目と比べて、ハイライトとミッドトーンが、上の方にあることが分かります。
カラーホイールで、ハイライトとミッドトーンを下げてみましょう。
色味も黄色い色味へ移動します。
2枚目のパレートが1枚目のパレートに近くなりました。
カラコレした2枚の画像を見てみましょう。
連続したシーンに見えるようになりました。
こんな感じで撮影した動画の明暗をしっかりさせたり、シーンとシーンを違和感なくつなげたり、登場人物の顔色を調整したり、シーンごとの意図したイメージに調整したりできます。
Micro Cinema Cameraシネマカメラを使えば、個人でもポストプロダクションっぽいことを楽しむことができます。しかもドローンで!
Micro Cinema CameraをAmazonでチェック
Micro Cinema CameraのメーカーWebサイトをチェック
更新情報は下記をフォローください。
@DRONEDIY2016さんのツイート